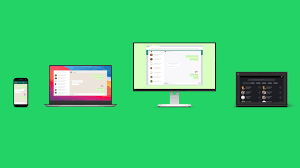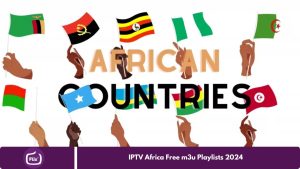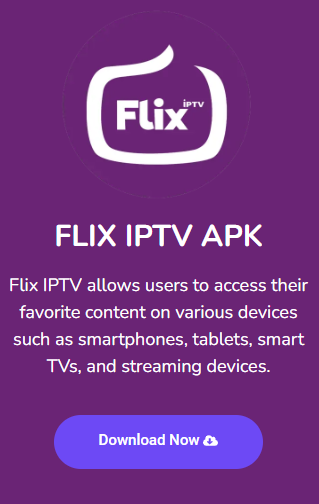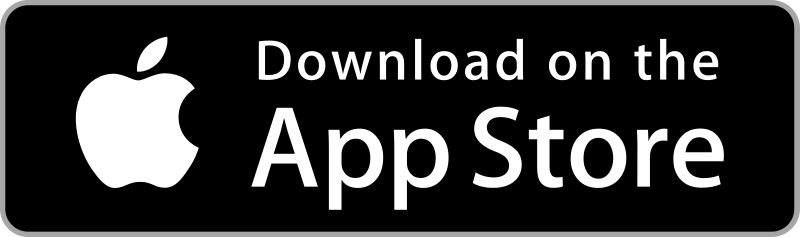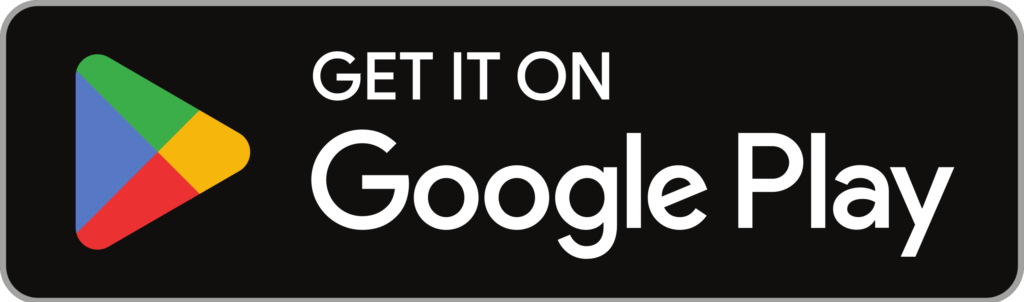FLIX IPTV: 16000+ CHANNELS & VOD
Flix IPTV – Stream on Android & iOS, Anywhere
Discover Flix IPTV, a versatile IPTV player compatible with various service providers. Learn how to install and utilize Flix IPTV on Apple TV, Smart TV, and Windows devices.
Tadalafil är ett allmänt erkänt läkemedel som används för att behandla erektil dysfunktion (ED) hos män. Tadalafil finns i olika styrkor, inklusive 2,5 mg, 5 mg, 10 mg och 20 mg tabletter. Den lämpliga dosen beror på individuella faktorer, såsom svårighetsgraden av erektil dysfunktion, övergripande hälsotillstånd och svar på behandlingen. Denna regel gäller dock inte för onlineapotek. Du kan köp Cialis i Sverige online utan recept från onlineapotek, men du måste välja ett säkert och ansedd apotek.
Why to choose Flix IPTV?
Choose Flix IPTV for an unparalleled streaming experience that caters to your entertainment needs.
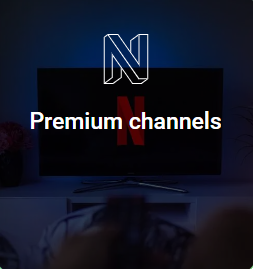
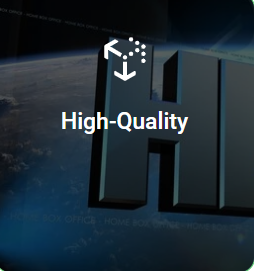
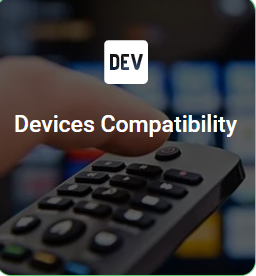
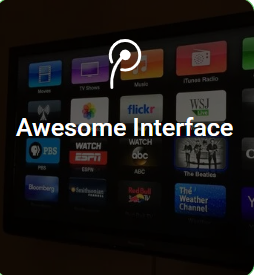
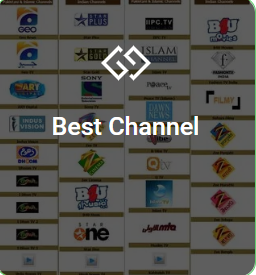
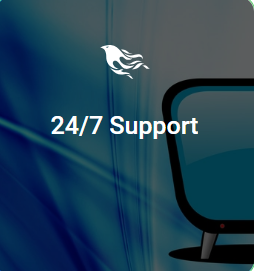
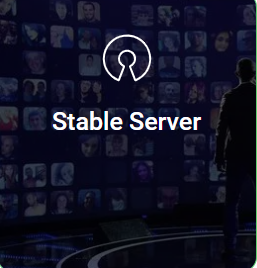
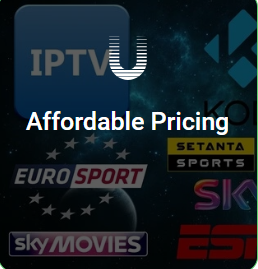

Best Channel List
Flix IPTV boasts an extensive range, featuring over 16,000 HD channels and 60,700 VOD 4K options. This guarantees a diverse array of entertainment choices tailored to your preferences.
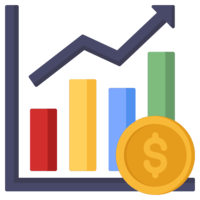
Entertainment Subscription
Select your preferred plan and immerse yourself in a realm of entertainment, sports channels, and movies. Elevate your streaming experience with a subscription to FLIXIPTV, delivering the ultimate in content enjoyment.
Flix IPTV Highlights
Flix IPTV leads the industry with top-notch IPTV services. With over five years of expertise, we’ve become the preferred choice for IPTV enthusiasts in 2023 and beyond. Our outstanding service, vast channel selection, and unwavering commitment to customer satisfaction distinguish us from the competition. Explore why Flixiptv remains the go-to option for IPTV in 2022 and beyond!
- Easy to use
- Variety channels
- Technical Support
- Free trial
- Premium channels
- EPG link (TV guide)
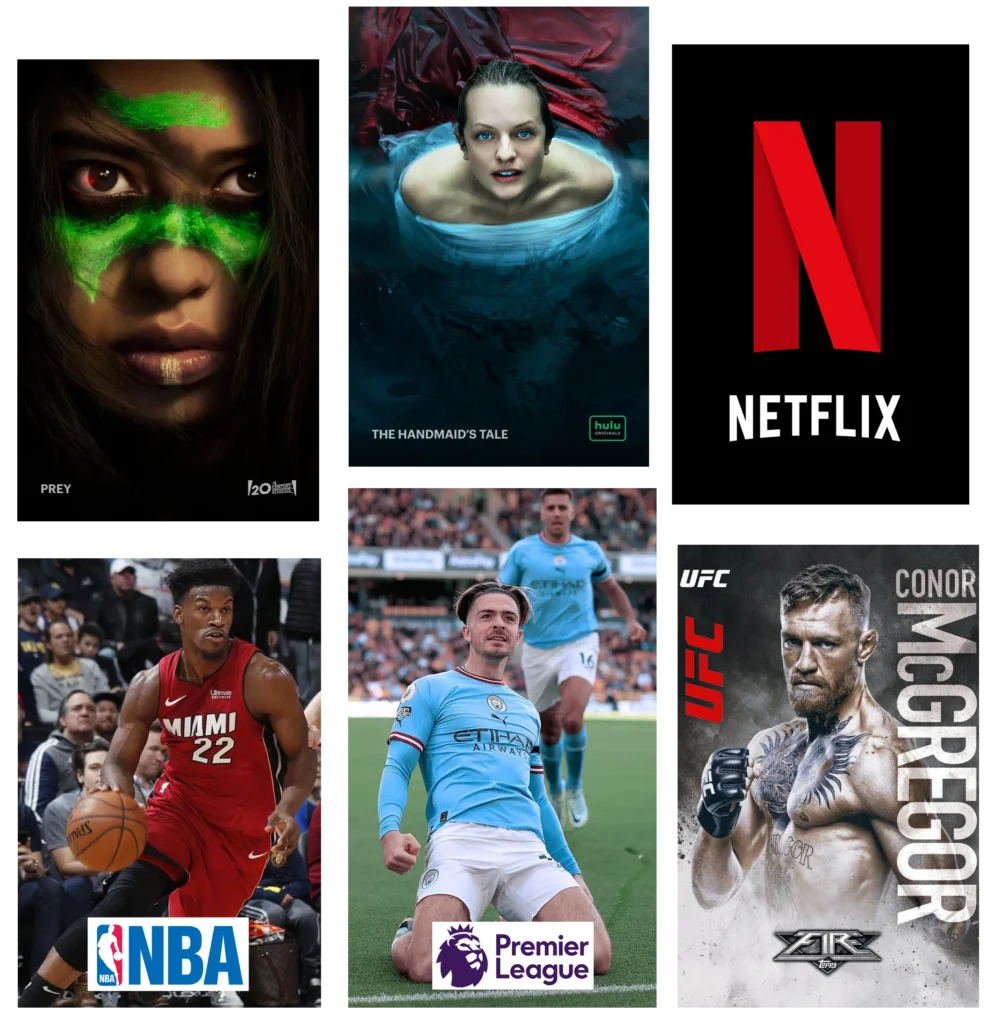
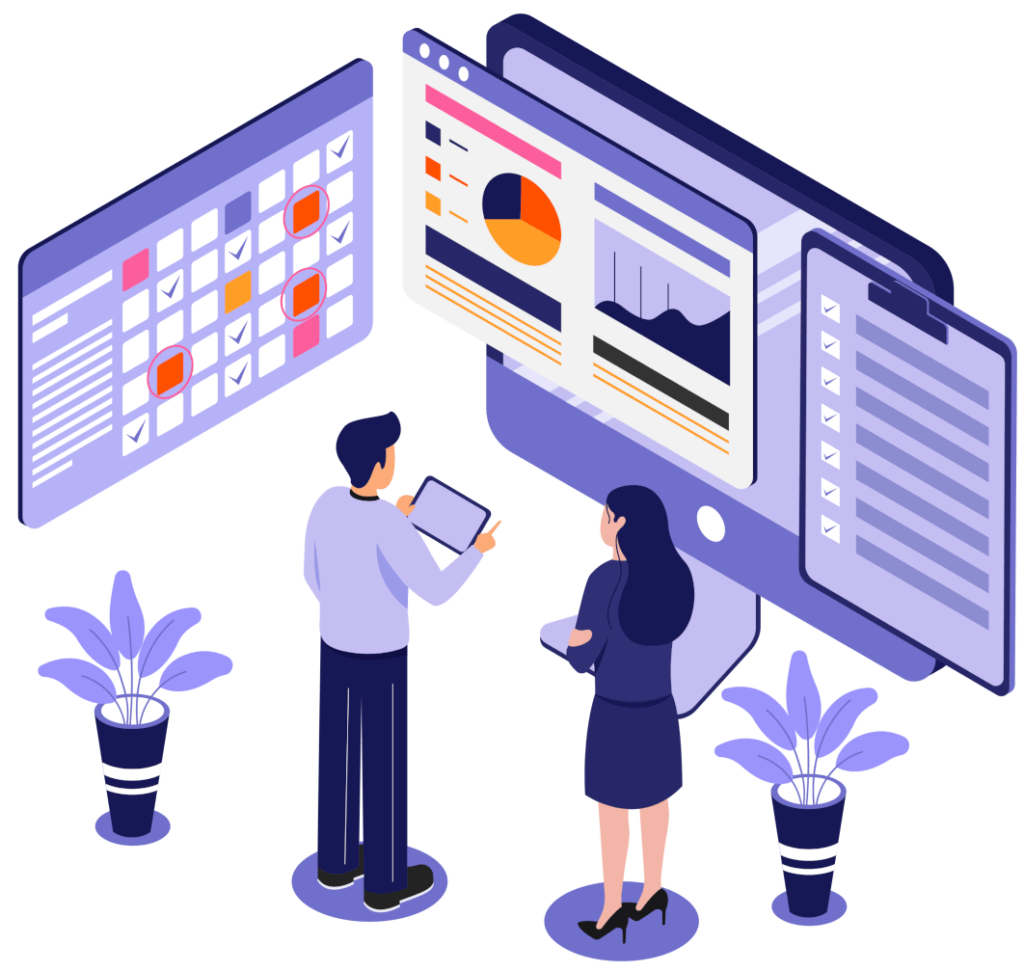
Flix IPTV: VOD, Sports, TV Channels with EPG & Catchup
Flix IPTV offers Video on Demand (VOD), comprehensive Sports coverage, and a variety of TV channels featuring Electronic Program Guide (EPG) and Catchup functionality.
Unmatched Channel Variety
Discover our vast array of global IPTV channels, showcasing prominent networks from the US, UK, Canada, and beyond.
Compatibility with any Device
Enjoy our IPTV service on any device, be it Windows, macOS, Smart TVs, Android devices, Amazon Fire Stick, MAG, or any other M3U or portal-compatible device.
Visit our website
Peruse the subscription plans featured on our website. Select the plan that aligns most closely with your preferences regarding channels, duration, and pricing.
Select a subscription plan
Access the official Flix IPTV website using your preferred internet browser. Alternatively, contact our customer support team through the provided contact details for assistance.
Complete the payment
Follow the instructions provided on our website to proceed with the payment. We offer secure credit card payment options to ensure your transaction is safe and protected.

Flix IPTV The Best IPTV Player In The World
Explore FLIXIPTV, the premier IPTV player in the USA, UK, and Canada. Sign in with multiple subscriptions for seamless access to channels in one place. FlixIPTV is the ideal choice to elevate your viewing experience, provided your IPTV service supports playlists and EPG formats.
HOW WE USE OUR FLIXIPTV Flix IPTV App is compatible with all devices.
- Smart TV (samsung, LG and All AndroidTV TVs )
- Smart phones (iPhone, and All Android Phones).
- Laptop PC ( Linux, MAC, WINDOWS ).
- IPTV Devices (Receivers).
- Firestick & Fire
- TV MAG Device
- Android box Apple tv.
- STB Emulator.

Frequently Asked Questions
FlixIPTV Pro is a streaming service that provides access to a wide range of television channels and Video On Demand (VOD) content.
Visit our website at https://flixiptvpro.net/#pricing and choose a subscription plan that suits your preferences.
Yes, FlixIPTV Pro supports multiple devices, allowing you to enjoy content on various platforms.
FlixIPTV Pro offers an extensive channel lineup, including international channels, movies, series, and more. A detailed list is available on our website.
Activation is simple; follow the instructions provided on our website after purchasing a subscription.
Yes, FlixIPTV Pro has an app designed for Amazon Fire TV. Download it from our official website.
No, your subscription covers both live channels and Video On Demand content.
Yes, you can cancel your subscription at any time through your account settings.
Visit our support page on the website for troubleshooting tips and solutions.
Currently, offline downloads are not supported, but we are considering this feature for future updates.
FlixIPTV Pro allows you to create a personalized channel list for easy access to your favorite content.
FlixIPTV Pro regularly updates its channel lineup to provide fresh and diverse content.
While a high-speed internet connection is recommended, FlixIPTV Pro adjusts streaming quality based on your internet speed.
FlixIPTV Pro is accessible internationally. Enjoy your favorite content wherever you are.
FlixIPTV Pro is compatible with various devices, including smartphones, tablets, smart TVs, and more.
Yes, FlixIPTV Pro includes parental control features, allowing you to manage content access
FlixIPTV Pro accepts various payment methods, including credit cards and other secure online payment options.
Currently, FlixIPTV Pro does not support gaming consoles, but we are exploring options for future compatibility.
FlixIPTV Pro is available worldwide, and there are no geographical restrictions
Currently, FlixIPTV Pro does not support offline downloads, but we are considering this feature for future updates.