This tutorial provides a comprehensive guide on installing the Unlinked APK on various streaming devices. In addition to the step-by-step installation process, it includes instructions on how to effectively use the app and locate the desired platforms.
Unlinked is a leading third-party app store, widely recognized as a top alternative since the discontinuation of FileLinked. It has quickly become a popular choice for users seeking access to free streaming applications and APKs, offering a vast library of unrestricted content, including movies, TV shows, live TV, and more.
Many users opt for Unlinked as the first step in optimizing Amazon Firestick or Fire TV devices. Commonly referred to as “jailbreaking,” this method is widely used to maximize the functionality of these media devices.
Additionally, Unlinked is compatible with Android and Google-based devices such as NVIDIA SHIELD, MECOOL, Onn Google TV Box, BuzzTV, and Chromecast with Google TV, among others.
What is Unlinked?
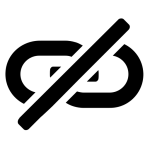
Unlinked is a widely used platform among cord-cutters, particularly for those who rely on third-party media applications.
In essence, Unlinked serves as an alternative app store, similar to Google Play or Amazon’s Appstore. However, it offers access to numerous APKs that are not available through these “verified” services.
Developers can organize collections of these applications into “libraries,” making it easier for users to download and install them without needing to rely on URLs, which are often required for accessing third-party APKs.
Unlinked has become a preferred solution for quickly accessing free media platforms, providing a streamlined method for users to install and manage their favorite apps efficiently.
How to Install Unlinked
Step 1: Prepare Your Device
To begin, if you don’t already have the Downloader app, install it from the Amazon App Store.
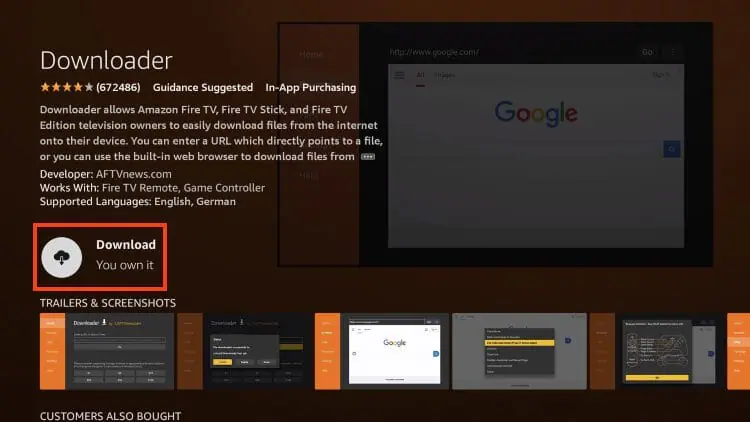
Once the installation is complete, navigate to your device’s Settings and enable the option to “Install Unknown Apps” specifically for Downloader.
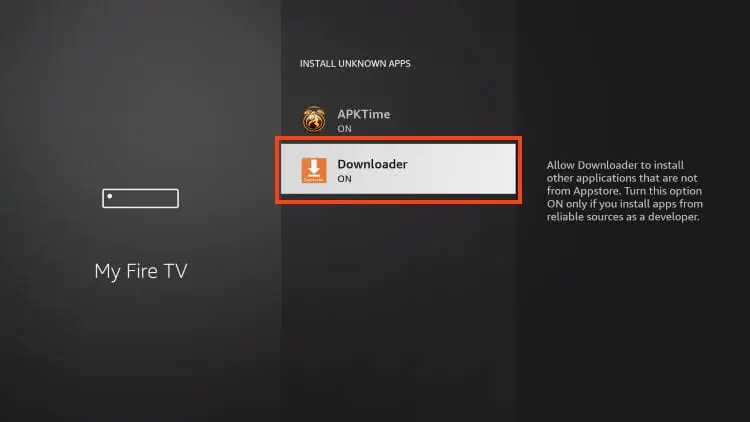
Step 2: Download Unlinked
With unknown sources enabled, you can now install Unlinked using the TROYPOINT Toolbox. Follow the steps below:
1. Launch the Downloader app.
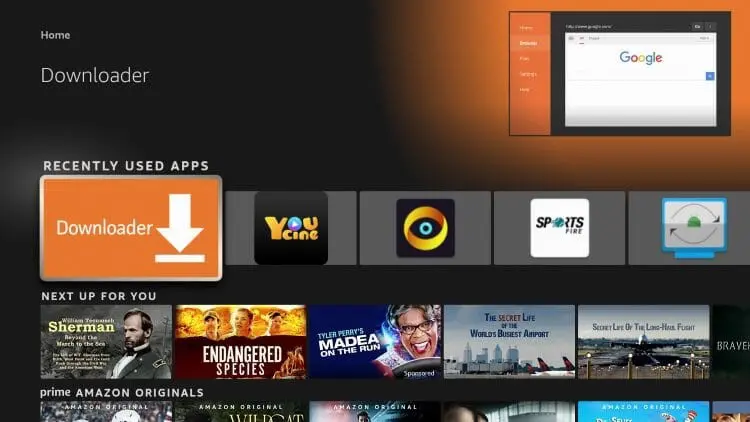
2. In the URL bar, open the keyboard.
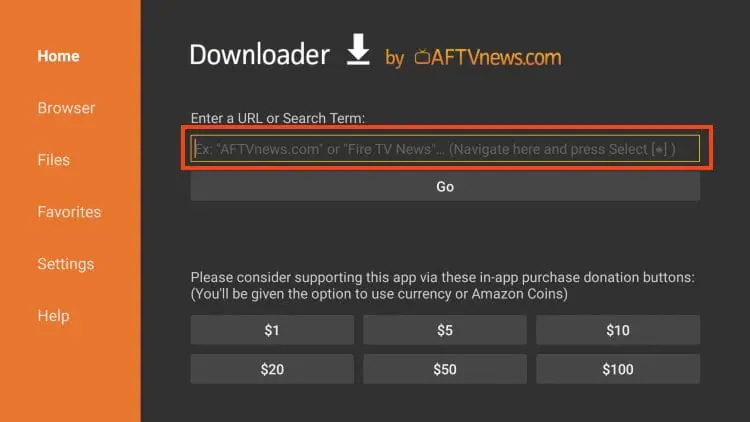
3. Enter 250931 to access the TROYPOINT Toolbox, then click Go.
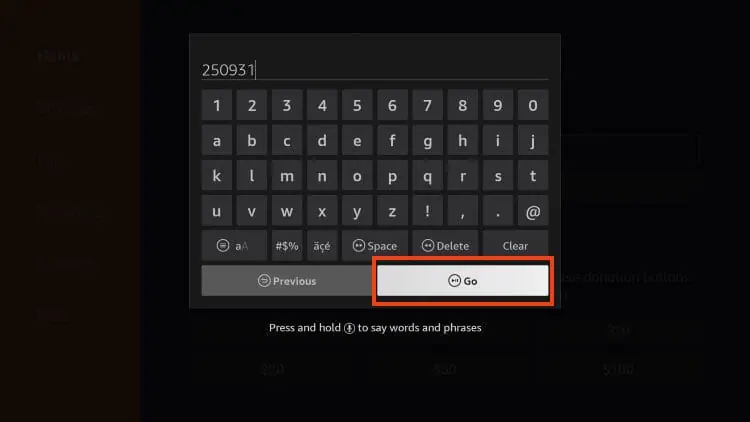
4. You will be redirected to a new page.
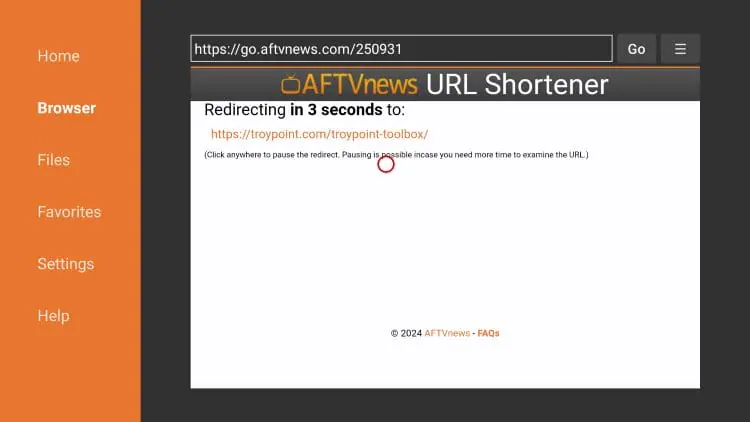
5. Scroll down to locate Unlinked and click Download.
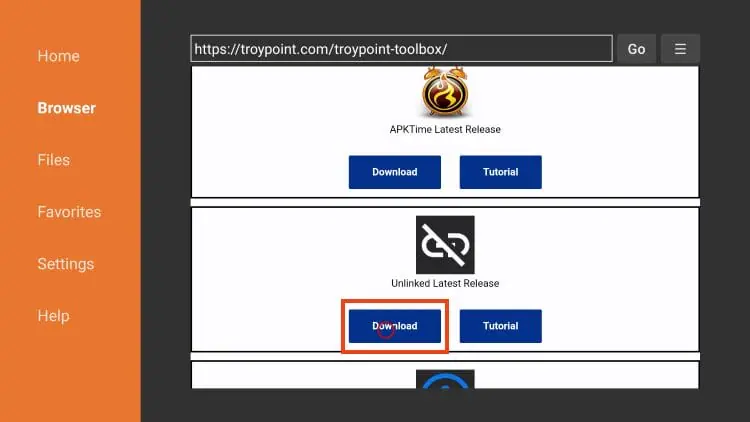
6. Once downloaded, click Install.
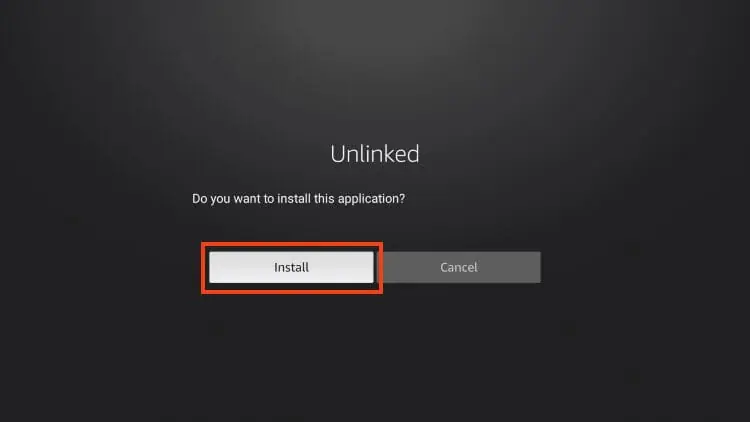
7. When you see the Ready to Launch! Message, click Done.
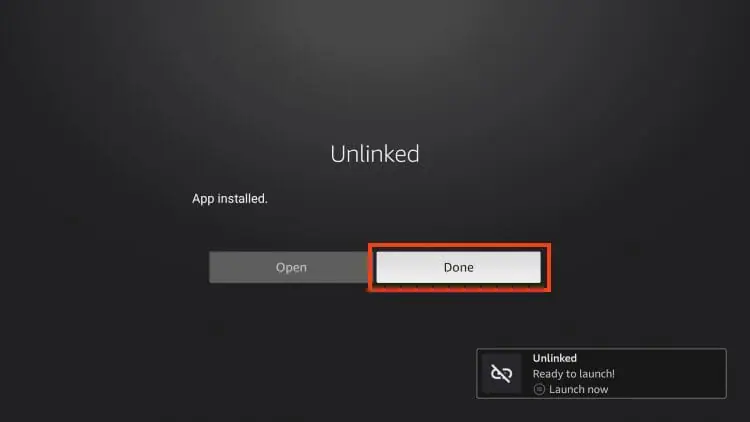
8. Select Delete to remove the temporary installation file.
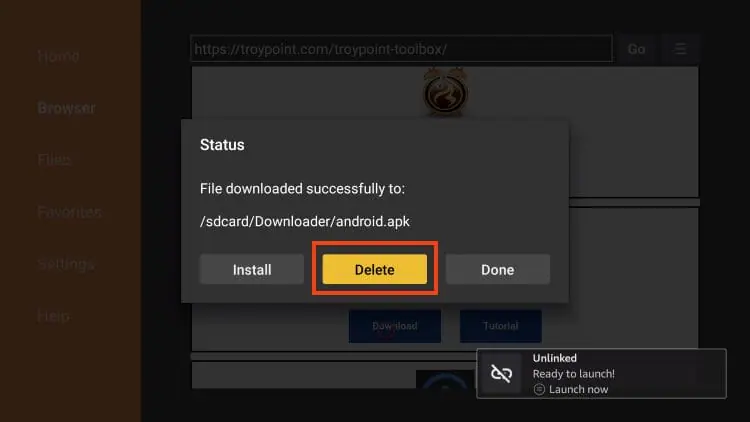
9. Confirm by clicking Delete again.
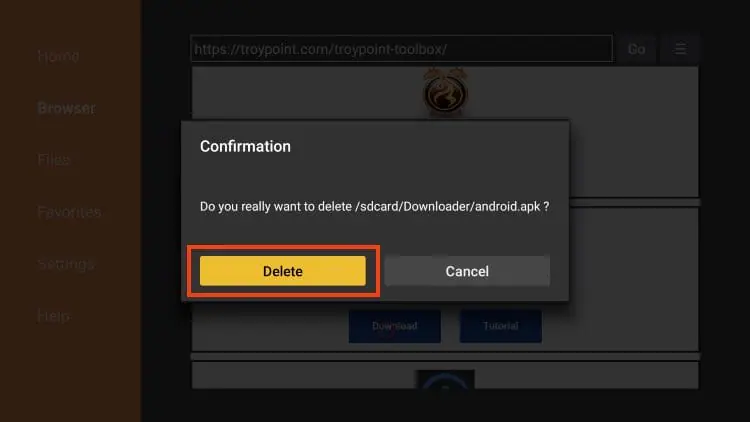
How to Use Unlinked
Unlinked allows users to input various libraries, providing access to stores that feature popular streaming apps, tools, and more.
1. Open the Unlinked app, where the home screen will greet you.
2. Select Add a New Library.
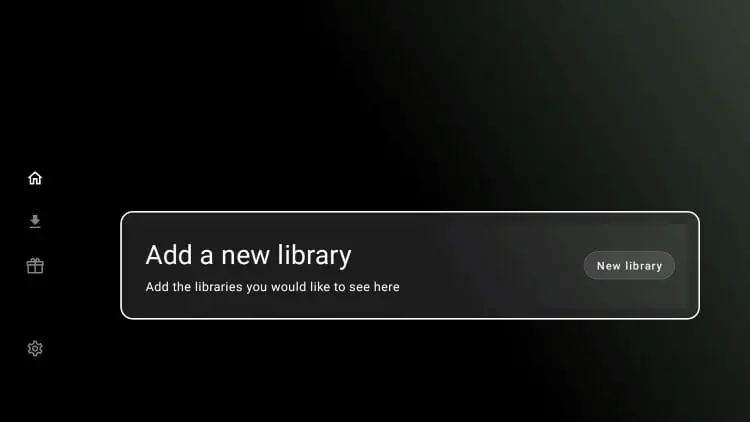
3. Press the Select button on your device’s remote.
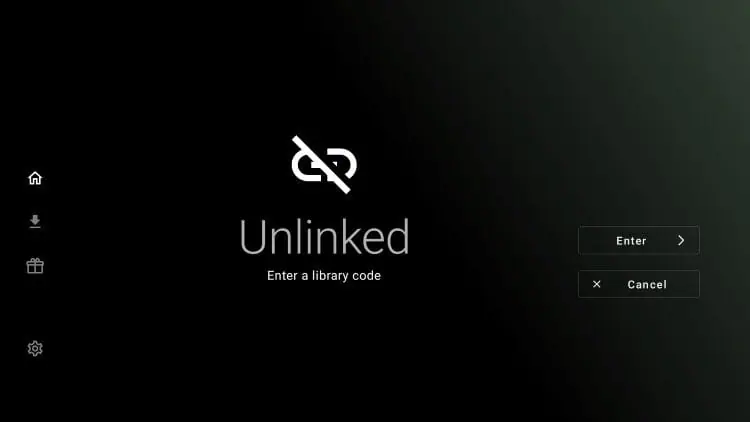
4. Enter the code for the Unlinked library of your choice. For this example, we will use 12341234, then click Next.
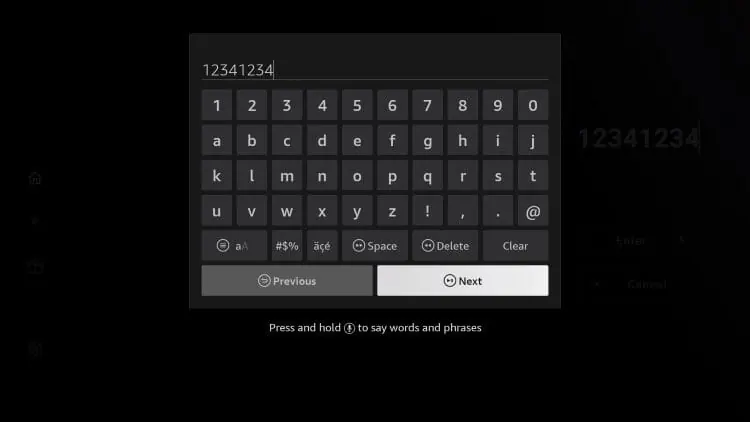
5. Select Enter.
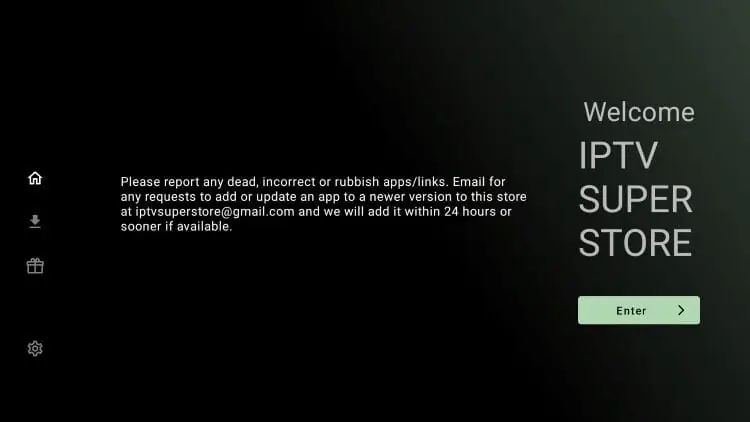
6. You can now browse through a selection of apps and install them quickly. Enjoy!
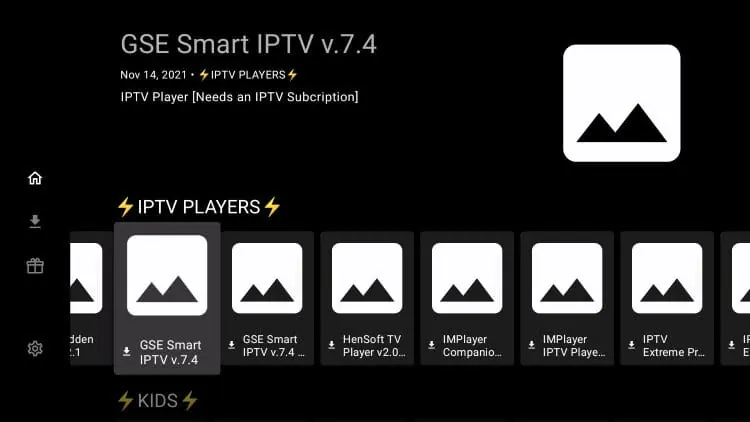
We recommend exploring different libraries to discover the apps you’re interested in. Many of these libraries feature popular APKs that give users free access to movies, shows, live TV, and more.
Additionally, Unlinked offers various customizable settings to enhance your user experience on any device.
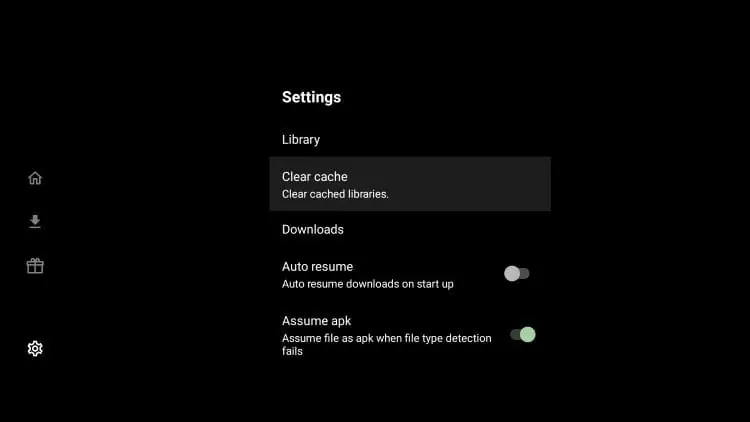
Wrapping Up
Utilizing Unlinked and its libraries is one of the most efficient methods for accessing top-tier media applications on virtually any device.
If we missed any critical information about Unlinked that you frequently use to install applications, feel free to share in the comments below!
Please note that this page contains affiliate links, which may provide TROYPOINT with a commission at no additional cost to you. In many cases, visitors can receive special discounts due to arrangements made for our community. For more information, visit our Affiliate Disclaimer page.
Frequently Asked Questions
What is Unlinked, and why should I install it?
Unlinked is a third-party app store offering a wide selection of streaming apps and APKs not available on verified platforms like Google Play or Amazon. Installing Unlinked allows you to easily access and install apps for free movies, TV shows, live TV, and more.
Is it safe to use Unlinked on my device?
Yes, Unlinked is widely used by many streaming enthusiasts. However, it’s essential to exercise caution when downloading apps from third-party sources and to use trusted libraries.
How do I enable “Install Unknown Apps” on my Fire TV Stick?
To enable unknown sources, go to Settings > My Fire TV > Developer Options, then select Install Unknown Apps for the Downloader app.
What is the TROYPOINT Toolbox, and how does it help?
The TROYPOINT Toolbox is a resource offering quick access to various APKs, including Unlinked. By entering the code 250931 in the Downloader app, users can easily download and install Unlinked from the toolbox.
Can I use Unlinked on Android TV boxes?
Yes, Unlinked is compatible with most Android devices, including popular options like NVIDIA SHIELD, MECOOL, and Chromecast with Google TV.
Are there any risks associated with using third-party APKs?
While Unlinked itself is safe, using third-party APKs may involve risks. To ensure security and privacy, it’s recommended that you use a VPN and only download from trusted sources.
Do I need a VPN to use Unlinked?
Although not required, it is highly recommended to use a VPN when downloading apps from third-party sources to protect your privacy and ensure secure streaming.
