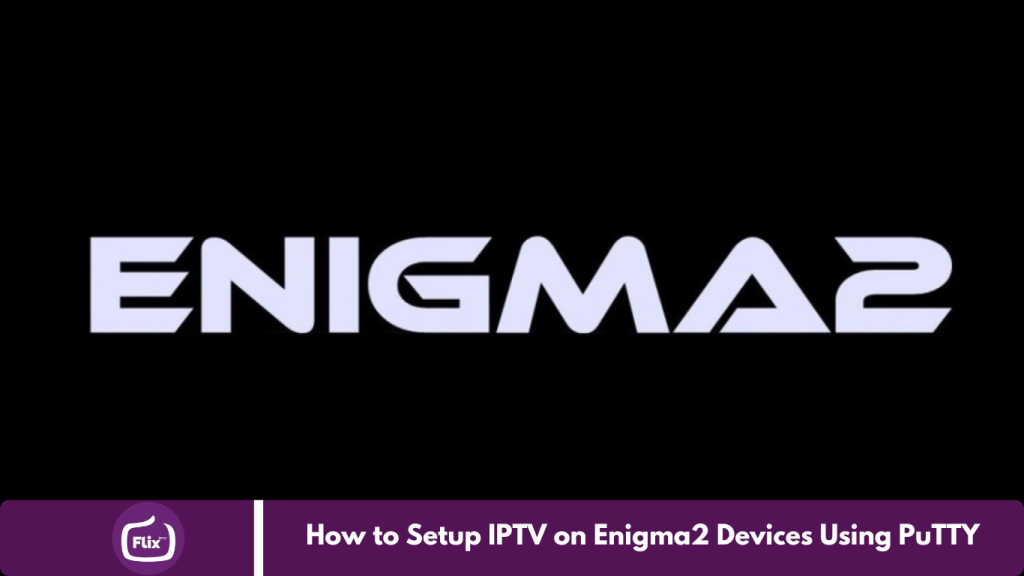Using PuTTY, a free SSH/Telnet client for Windows, configuring IPTV on your Enigma2 (Zgemma) device is straightforward. This guide provides clear, step-by-step instructions for the entire setup.
1. Install PuTTY
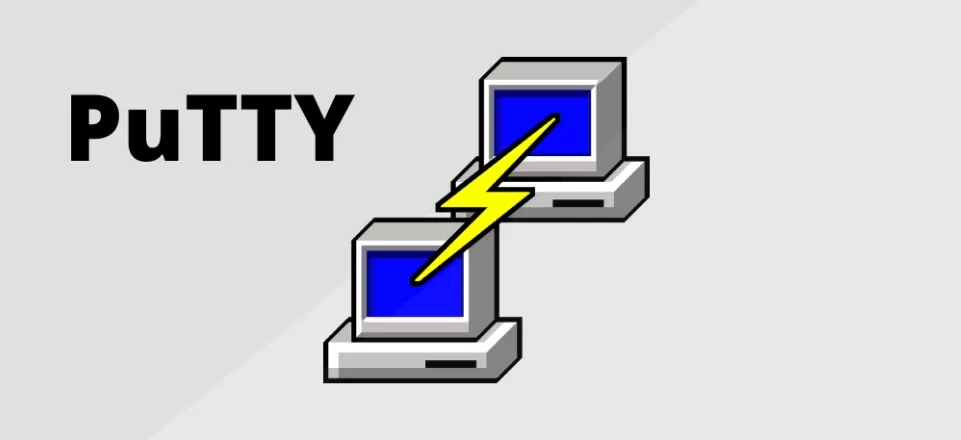
Begin by downloading and installing PuTTY, a tool for configuring your Enigma2 (Zgemma) device. Follow these steps:
- Download PuTTY: Visit the official PuTTY website and download the installation file suitable for your system.
- Install PuTTY: After downloading, run the installation file and follow the on-screen instructions to complete the installation process.
2. Obtain Your Box IP Address
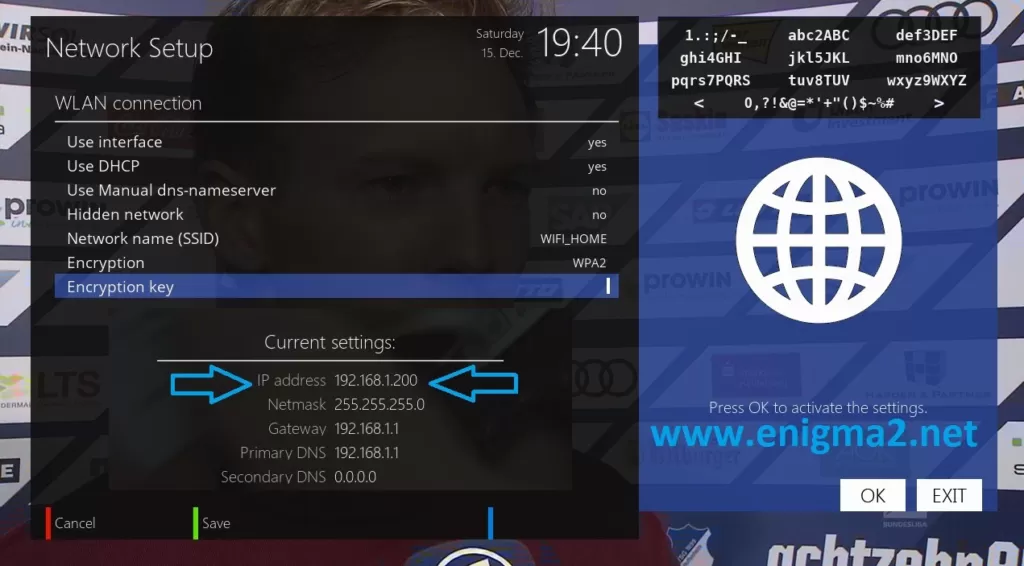
To proceed, you will need to obtain your Enigma2 device’s IP address, which can typically be found within your device’s network settings. Note the next steps.
3. Configure PuTTY
- Launch PuTTY: Open the PuTTY application on your computer.
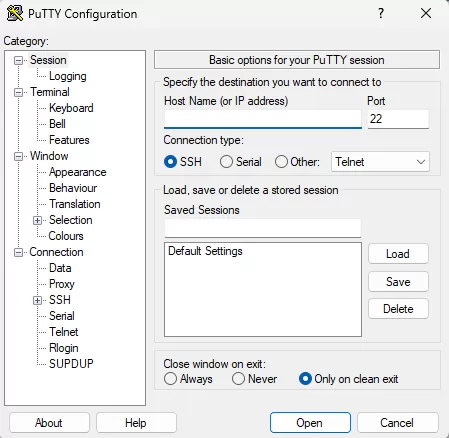
- Enter IP Address: In the “Host Name” field, input the IP address of your Enigma2 device.
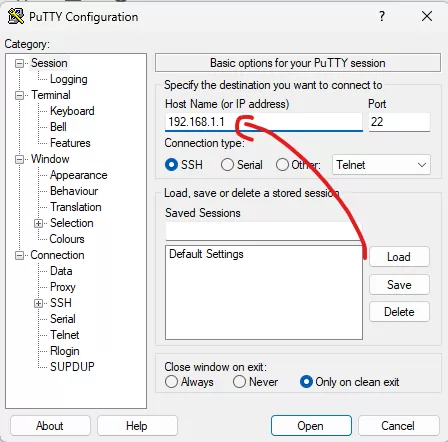
- Select Connection Type: In the “Connection type” section, choose “Telnet.”
- Start the Connection: Click the “Open” button to initiate the connection.
4. Log In to Your Device
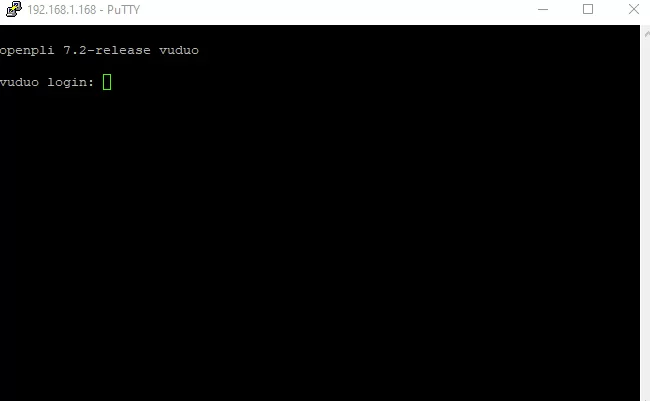
Access the Terminal: A black screen (terminal window) will appear after the connection starts.
- Enter Root User: Type root and press Enter.
- Enter Password: Input your device’s root password and press Enter to log in.
5. Run the IPTV Auto-installer Script
Once logged in, you’ll need to enter the IPTV auto-installer script. Please note that the script below is an example; be sure to use the specific script provided by your IPTV provider.
- Enter the Shell: Type sh and press Enter.
- Download and Execute the Script: Copy and paste the following command into the terminal, then press Enter:
wget -O /etc/enigma2/iptv.sh “http://domainname.com:port/get.php?username=MyUser&password=MyPassword&type=enigma22_script&output=ts” && chmod 777 /etc/enigma2/iptv.sh && /etc/enigma2/iptv.sh
Replace the Example URL: Ensure you replace http://domainname.com:port/get.php?username=MyUser&password=MyPassword&type=enigma22_script&output=ts with the actual M3U URL provided by your IPTV service.
6. Reboot Your Device
Once the script has finished running:
- Reboot the Device: Type
rebootand press Enter. - Restart and Finalize Setup: Your Enigma2 device will restart. After rebooting, your IPTV setup should be complete and ready to use.
Adding EPG to Your IPTV Subscription
To enhance your viewing experience, consider adding an Electronic Program Guide (EPG) to your IPTV channels. This guide will allow you to see scheduled programming and other helpful information for your subscribed channels.
Step 1: Download E-Channelizer
- Download E-Channelizer: Visit the E-Channelizer download page and download the program.
- Install E-Channelizer: Follow the instructions to install the program on your Windows computer.
Step 2: Assign EPG References
- Launch E-Channelizer: Open the program and connect it to your Enigma2 device.
- Assign EPG: Drag and drop the corresponding Satellite channel over the IPTV channel while holding the Ctrl key. This action will assign the correct EPG reference to the IPTV channel.
- Apply Changes: Write the changes back to your device. The GUI will restart, and your EPG should be set up and ready to use.
Frequently Asked Questions
What is PuTTY, and why do I need it to set up IPTV on Enigma2?
PuTTY is a free SSH/Telnet client for Windows that can establish a secure connection to your Enigma2 device. It’s essential for executing the IPTV setup script on your device.
Where can I find the IP address of my Enigma2 device?
You can usually locate your device’s IP address in the network settings menu of the Enigma2 interface.
What should I do if I can’t connect to my Enigma2 device using PuTTY?
Ensure that you have the correct IP address and that your device is connected to the same network as your computer. Ensure the SSH or Telnet service is enabled on your Enigma2 device.
How do I obtain the IPTV auto-installer script?
Your IPTV service provider usually provides the IPTV auto-installer script. Ensure you use the correct script tailored to your specific service.
What happens if the IPTV script fails to run on my Enigma2 device?
Double-check that the script URL is correct and that you’ve replaced the placeholder information with your IPTV account details. Also, ensure that your Enigma2 device has a stable internet connection.
Can I add an Electronic Program Guide (EPG) after setting up IPTV on my Enigma2 device?
Yes, you can add an EPG to your IPTV channels using a program like E-Channelizer, which allows you to assign EPG references to your IPTV channels.
What should I do if my Enigma2 device does not reboot after running the IPTV script?
If your device doesn’t automatically reboot, you can manually restart it by turning it off and on again or by using the reboot command in PuTTY.
Conclusion
Setting up IPTV on your Enigma2 device using PuTTY is straightforward and can greatly enhance your viewing experience. Following the steps outlined in this guide, you can easily configure your device, add an Electronic Program Guide (EPG), and enjoy seamless access to your IPTV channels. Whether you’re a novice or an experienced user, these instructions are designed to make the setup process as smooth and efficient as possible.