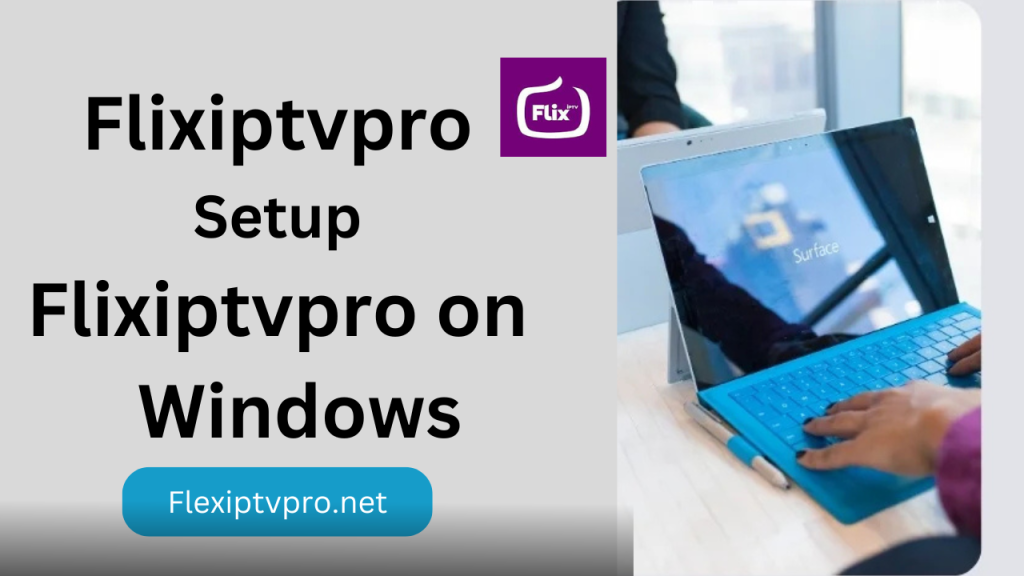This detailed, step-by-step guide provides clear instructions on how to set up IPTV on your Windows 10 or Windows 11 desktop or laptop using Smarters Pro and Flix IPTV. Offering over 19,000 live channels, Flix IPTV delivers an exceptional streaming experience, providing access to a wide variety of content, including news, sports, movies, TV shows, and much more.
Setting up IPTV enables you to eliminate expensive cable TV subscriptions and instead access a wealth of premium live and on-demand content directly on your Windows device. This comprehensive tutorial covers every aspect of the process, from initial installation to customization, ensuring you can quickly get started and enjoy the benefits of IPTV.
Why Choose Flix IPTV?
Before we dive into the setup process, it’s essential to understand why Flix IPTV stands out as a top choice for IPTV streaming. Here are several compelling reasons to consider:
- Affordable Pricing: Flix IPTV offers a cost-effective solution. A subscription costs just $15 per month, significantly reducing monthly expenses compared to traditional cable TV packages.
- Extensive Content Library: With access to over 19,000 live TV channels and an expansive catalog of on-demand movies and shows, Flix IPTV provides an unparalleled range of entertainment options for all tastes.
- Advanced Customization Options: Flix IPTV pairs seamlessly with Smarters Pro, offering a range of customization features that allow you to tailor the streaming experience to your preferences.
- Broad Compatibility: You can stream Flix IPTV not just on Windows devices but also on phones, tablets, smart TVs, and other media players, providing flexibility across all your devices.
- High Reliability: Flix IPTV ensures smooth streaming with excellent video quality and reliable uptime, thanks to its robust global content delivery network (CDN), guaranteeing an uninterrupted viewing experience.
Step 1: Download and Install Smarters Pro
Smarters Pro is a powerful media player designed specifically for IPTV streaming. Follow these easy steps to download and install it on your Windows 10/11 device:
- Search and Download: Open your web browser and search for “Smarters Pro download” or visit the official website. Locate the Windows version of the .exe installer file and click the download link.
- Run the Installer: Once the installer file is downloaded, double-click it to launch the setup process.
- Agree to the License: Accept the software’s license agreement and proceed by clicking the “Next” button. Choose your desired installation preferences.
- Finish the Setup: On the final page of the installer, check the box to launch Smarters Pro automatically after the installation. Click “Finish” to complete the installation. The app icon will now appear in your Start Menu for easy access.
- Step 2: Launch Smarters Pro
After installation, find Smarters Pro in your Windows Start Menu or use the desktop shortcut to open the app. The first time you open Smarters Pro, you will be directed to the activation page where you’ll set up your IPTV account.
Step 3: Activate Your Flix IPTV Subscription
To activate your Flix IPTV subscription within Smarters Pro, follow these simple steps:
- Add Playlist: In the sidebar menu of Smarters Pro, click on the “+ Add Playlist” option. A pop-up window will appear, prompting you to enter your account details.
- Enter Portal URL and Credentials: In the “Portal” field, enter the Flix IPTV portal URL provided to you. Next, input your unique Flix IPTV username and the password linked to your account.
- Verify and Activate: Click “OK” to allow Smarters Pro to verify your credentials. Once validated, the app will automatically activate your Flix IPTV subscription.
- Sync IPTV Content: Smarters Pro will sync your Flix IPTV package, including access to live TV channels, video-on-demand content, and programming guide data. Your IPTV experience is now ready to begin!
Step 4: Customize Your Streaming Experience
Now that your Flix IPTV subscription is activated take full advantage of Smarters Pro’s customization options to enhance your viewing experience:
- Adjust Stream Buffering: If you’re experiencing slow connections, increase the buffering setting to reduce interruptions.
- Select Themes: Choose from over 20 vibrant themes to personalize the appearance of the app.
- Set Parental Controls: Enable parental controls and secure access to content with a PIN code to keep your viewing safe.
- External Player Integration: Stream content through famous external media players like VLC or MX Player for added flexibility.
- Customize Subtitles: Adjust subtitle settings for size, color, and language to suit your preferences.
Take time to explore the various settings Smarters Pro offers. After each update, revisit these settings to ensure everything is optimized.
Step 5: Start Streaming IPTV
Now that your IPTV setup is complete, it’s time to start enjoying a world of content right from your Windows desktop or laptop. With Flix IPTV, you’ll have access to:
- Over 19,000 Live Channels: Enjoy a wide range of live channels covering news, sports, entertainment, movies, TV shows, and more.
- Extensive On-Demand Library: Watch thousands of movies and shows on demand, with fresh content added daily to keep you entertained.
- Search and Browse Content: Use the search function to find specific titles or browse featured content for recommendations. You can also download videos for offline viewing.
Frequently Asked Questions (FAQs)
What is Flix IPTV, and how does it work?
Flix IPTV is a subscription-based streaming service that provides access to over 19,000 live TV channels and a vast library of on-demand movies and TV shows. It works with media players like Smarters Pro to deliver IPTV content directly to your device, allowing you to cut the cord and enjoy high-quality streaming at an affordable price.
How do I set up Flix IPTV on my Windows 10 or Windows 11 device?
To set up Flix IPTV on your Windows device, first download and install Smarters Pro. Then, input your Flix IPTV credentials (portal URL, username, and password) into the Smarters Pro app to activate your account. Once activated, you can start enjoying live TV and on-demand content on your computer.
Is Flix IPTV compatible with other devices besides Windows?
Yes, Flix IPTV is compatible with a wide range of devices, including smartphones, tablets, smart TVs, and media players. The same subscription allows you to stream content on multiple devices, making it a flexible solution for all your entertainment needs.
What kind of internet connection do I need for smooth IPTV streaming?
For optimal streaming quality, a stable internet connection with at least 10 Mbps is recommended for HD content. If you prefer 4K streaming, a faster connection (20 Mbps or higher) is ideal. If you experience buffering, consider adjusting the buffering settings in Smarters Pro.
Can I customize my IPTV experience with Smarters Pro?
Yes, Smarters Pro offers a range of customization options. You can adjust streaming settings, select from various themes, enable parental controls, and even change subtitle settings. Additionally, you can integrate external players like VLC for enhanced playback, ensuring a personalized and smooth viewing experience.
Conclusion
This guide has provided everything you need to know to set up IPTV on your Windows device using Smarters Pro and Flix IPTV. The setup process is straightforward and cost-effective, eliminating the need for expensive cable subscriptions. It gives you access to a vast array of live and on-demand content at an affordable price.
With IPTV now up and running, you can enjoy a superior viewing experience with access to thousands of channels and hours of content. Customize Smarters Pro to suit your preferences, and take advantage of all the features Flix IPTV has to offer, such as the Electronic Program Guide (EPG), Continue Watching feature, external players, and more. Enjoy your new IPTV service and the endless entertainment it brings!